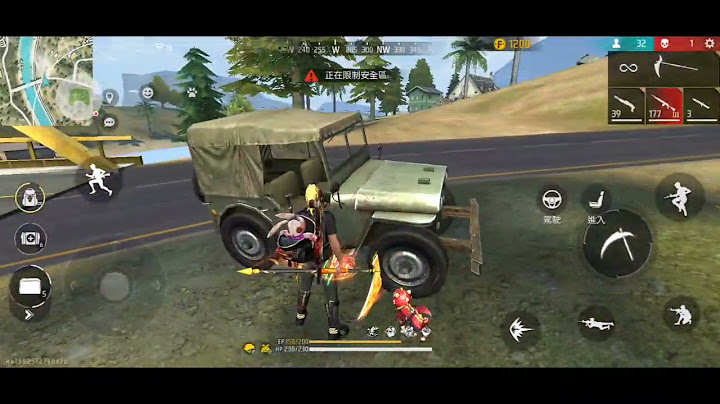看上去一段时间内没有人回复。 要再次发起对话,只需提出一个新问题即可。 以下用户的用户个人资料: 求求说的详细点
求求说的详细点 用户级别: 级别 1 问题: 有什么用 发布日期 2020年6月2日 下午5:55 回复 所有回复
正在加载页面内容 以下用户的用户个人资料: M_Li M_Li 用户级别: 社区版主 2020年6月5日 下午5:16 回应 求求说的详细点 回应 求求说的详细点 您好 感谢您来到 Apple 支持社区! 请问您是对于 iPad 上辅助触控中的“停留控制”功能有疑问,是吗?如果是的话,目前,若触碰屏幕或按下按钮有困难,您可以连接蓝牙和 USB 辅助指针设备与“辅助触控”配合使用来控制 iPad,打开“停留控制”可以在光标保持静止时执行停留操作。 由于暂时还没有其他社区用户来与您一起讨论或回复您的帖子,在此之前,建议您不妨先参考以下技术文档: 在 iPad 上使用辅助触控 如果以上文档未能解答您的疑问,请联系 Apple 支持来获得更多协助。请点击以下链接,选择“iPad”:https://getsupport.apple.com 希望可以帮助到您,谢谢! 2020年6月5日 下午5:16 回复 有用 (1)
以下用户的用户个人资料: 求求说的详细点 问题: 辅助触控停留控制 您可以使用“辅助触控”来调节音量、锁定屏幕、使用多指手势、重新启动设备,或者轻点一下即可代替按下按钮操作。 打开“辅助触控”打开“辅助触控”后,屏幕上会出现一个按钮。您可以将这个按钮拖移到屏幕的任一边缘,之后它会一直停留在那里,直到您再次移动它。默认情况下,轻点这个按钮一次会打开“辅助触控”菜单。在“辅助触控”菜单外的任意位置轻点一次会关闭这个菜单。 有几种方式可用来打开“辅助触控”。您可以:
您还可以将“辅助触控”添加到“辅助功能快捷键”以从“控制中心”快速进行访问,或者可以使用侧边按钮或主屏幕按钮进行访问。如果您拥有 Apple Watch Series 4 或更新机型,则可以在 Apple Watch 上打开“辅助触控”。  使用“辅助触控”代替手势访问那些需要使用屏幕手势的菜单和控件,例如:
使用“辅助触控”代替按下按钮操作通过“辅助触控”菜单,您可以使用那些通常需要按下物理按钮或移动设备来控制的功能。通过“辅助触控”,您可以:
使用“辅助触控”完成多指手势操作
在您做出选择后,屏幕上会出现多个点,指示虚拟指尖触摸屏幕的位置。在屏幕上移动一根手指或进行轻点操作将同时控制所有虚拟指尖。闲置片刻后,虚拟指尖将自动消失。  自定“辅助触控”菜单要更改菜单中按钮的顺序、数量和内容,请按照以下步骤操作:
使用“重设”按钮可清除您的更改并恢复默认菜单设置。 使用自定操作要将某个辅助触控功能分配给单点、轻点两下或长按按钮操作,请按照以下步骤操作:
您可以调整进行轻点两下操作时两次轻点操作之间的时长,也可以调整在激活长按操作之间按住按钮必须达到的时长。 创建新手势您可以使用触摸屏来录制自定轻点和轻扫手势,并将它们存储到“辅助触控”菜单。 要创建新手势,请按照以下步骤操作:
要查看已录制的手势,请按下“播放”。如果要重新录制手势,请轻点“录制”。准备好后,请按下“存储”以命名您的手势。 如果您无法同时使用多个手指来完成多指手势,可以分别录制各个动作,随后这些动作将组合在一起。例如,在屏幕的上半部绘制两个水平排列的点,然后在屏幕的下半部绘制一个半圆,再按下“停止”。在您按下“播放”时,所有点和线条将同时播放。 通过“辅助触控”连接指针设备进一步了解有关非 Apple 制造的产品或非 Apple 控制或测试的独立网站的信息仅供参考,不代表 Apple 的任何建议或保证。Apple 对于第三方网站或产品的选择、性能或使用不承担任何责任。Apple 对于第三方网站的准确性和可靠性不作任何担保。联系供应商以了解其他信息。 发布日期: 2022 年 07 月 20 日
macOS 使用手冊
 如果你啟用「輔助使用鍵盤」,則可使用「停留」,可讓你使用眼部或頭部追蹤技術來執行滑鼠動作。你可以在「輔助使用鍵盤」和自訂面板中或在選單列中輕易地取用停留動作,如「點按左鍵」。  一旦完成選取停留動作,你在項目上靜止或停留一段設定好進行點按、拖移或捲動的時間長度(稱為停留時間)後,就會執行該動作。 開啟停留
你也可從「輔助使用鍵盤」開啟這些選項。按一下鍵盤右上角的「面板選項」按鈕  使用「停留」動作若你搭配 Mac 上的「輔助使用鍵盤」使用「停留」,視你設定「停留」選項的方式而定,你可從「輔助使用鍵盤」和自訂面板或從「停留」狀態選單取用停留動作。
使用「停留」狀態選單若你搭配 Mac 上的「輔助使用鍵盤」使用「停留」並選擇在選單列中顯示停留動作,便可輕鬆使用「停留」狀態選單取用動作。選單列中顯示的圖像會隨著你使用不同的停留動作而更改。  「輔助使用鍵盤」或自訂面板隱藏時,Mac 上的「停留」狀態選單在更改停留動作時會很有用。點按左鍵來選取動作是狀態選單中最常執行的動作(除了目前的停留動作外)。
使用「選項」選單若你搭配 Mac 上的「輔助使用鍵盤」使用「停留」,可使用「選項」選單來快速在各種停留動作之間切換。從「選項選單」中選取動作時,這個動作只能執行一次,而不會重複。  【提示】「選項」選單中間的十字交叉線表示將執行動作的目標位置。
如果你位於自訂面板中且想要返回「輔助使用鍵盤」或個人專屬面板,請按一下面板右上角的「個人專屬」圖像
你可以使用「面板編輯器」來製作自訂面板,以讓各種 App 的常用工作和動作更為流暢。 【提示】你可以設定選項以在你停留於螢幕的角落時顯示「輔助使用鍵盤」或個人專屬面板。請參閱:更改輔助使用的「鍵盤」設定。
請勿在意見中提到任何個人資訊。 最大字元限制為 250。 感謝您的寶貴意見。 |

相關文章
廣告
最新消息
廣告
Populer
廣告

版權 © 2024 moicapnhap Inc.